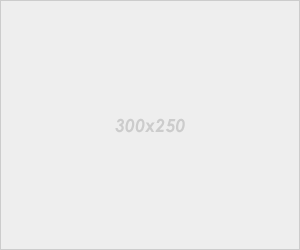As a district we have moved to web-based tools that use a continuous WiFi or wired connection and an active web session to enter and save data (i.e. PowerTeacher, PowerSchool, STAGES, illuminateEd). This is very different than a standard website that serves up static pages for you to read. When using a web app, the server to which you are connected is paying attention to the location from which you have connected and is monitoring that address for activity.
Always log out of web applications prior to closing the lid on your computer. This lets the servers know you have finished your session. WAIT until you see an acknowledgement that you are logged out before closing the lid.
If you have changed locations while (walked from one area of the building to another, say), quit any open browsers and log in again in order to establish a new session. When you move, you may disconnect from one wifi hub to another which can cause your web app session to drop.
It's a good idea to clear the cache on your browser once a month or so. Cached pages may retain old versions of app pages and result in funky display or unexpected errors.
From: Salisbury University, 2016 handout